世界一簡単なFAQチャットボットの作り方
※2019/11/30更新
Microsoft Ignite 2019でPower Virtual Agentsが発表されました。
もしかしたら世界一簡単の称号を明け渡さなければいけないかもしれないので
こちらの記事もご参照ください。
Power Virtual Agentsでチャットボットを作ってみる - オンプレ系インフラエンジニアがAzureを勉強する
はじめに
MicrosoftのCognitive Servicesというサービスが手軽にできるAIで面白そうということで軽く触ってみようと思います。
Cognitive Servicesとは
Microsoftが提供するAIの人工知能パーツ群です。
画像認識や自然言語処理、音声処理などのサービスが用意されています。
今回はその中で言語の分野の「QnA Maker」というサービスを使って
Teamsのチャットボットを作ります。
今回つくるもの
Azureのサポートについて回答してくれるTeamsのチャットボットを作成します。
もちろん日本語対応です。
参考サイト様
QnA ボット - Azure Bot Service - QnA Maker - Azure Cognitive Services | Microsoft Docs
「QnAMaker」とは?Microsoftの自動チャットボット会話生成サービスを試してみた | Ledge.ai
準備するもの
- Azureアカウント
- チャットボットにするFAQサイト
作り方
KBの作成
QnA Makerにアクセスします。
[GET STARTED]をクリックし、Azureのアカウントでログインします。
新規でナレッジベースを作るので[Create a knowledge base]をクリックします。
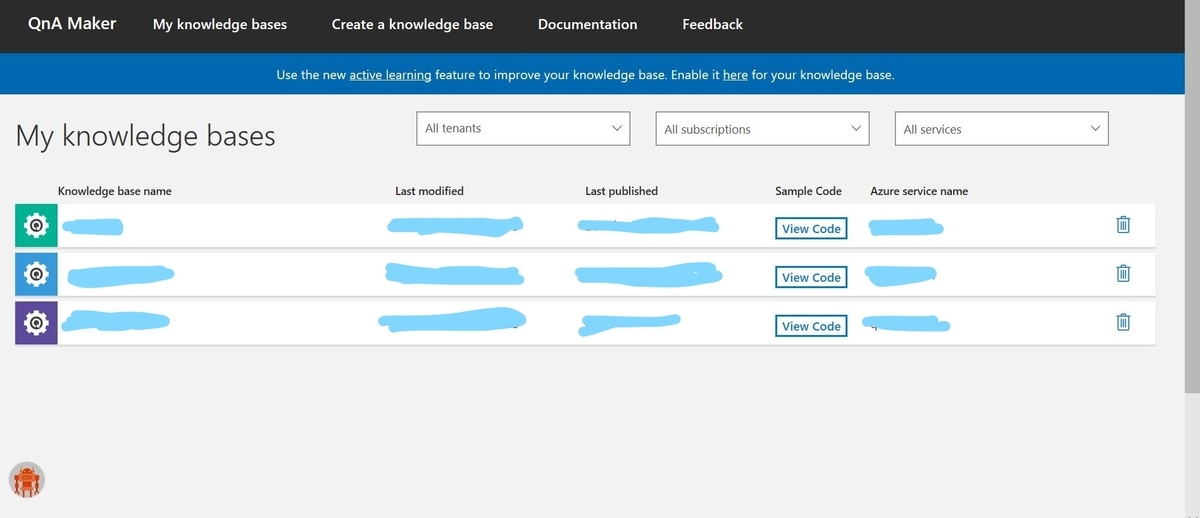
STEP1
AzureポータルにQnA Makerのリソースを作ります。
[Create a QnA service]をクリックすると、Azureポータルに飛びます。
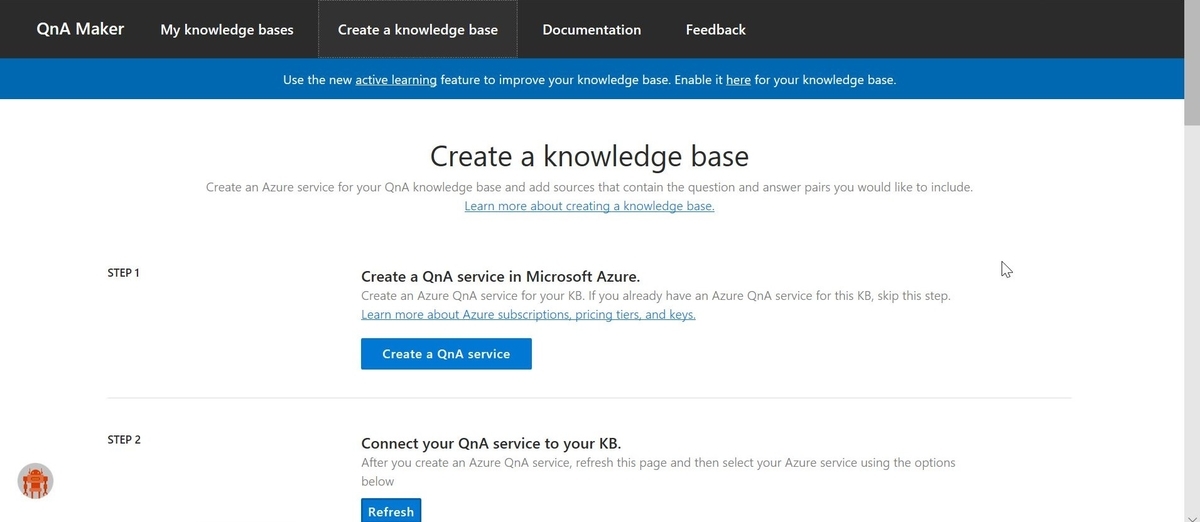
必要事項を入力します。
価格レベルは今回は最安にします。
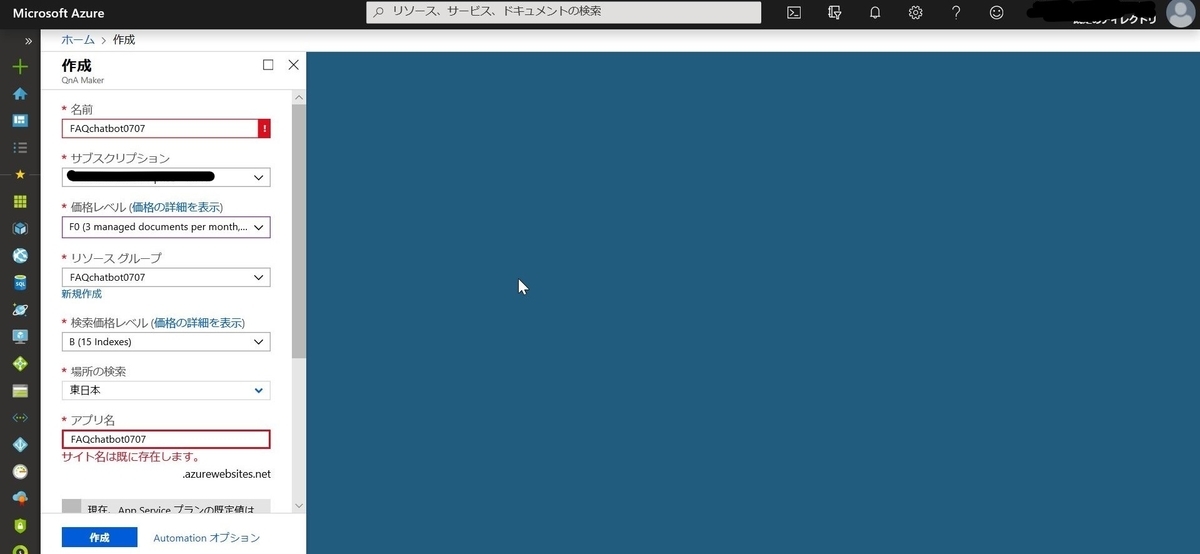
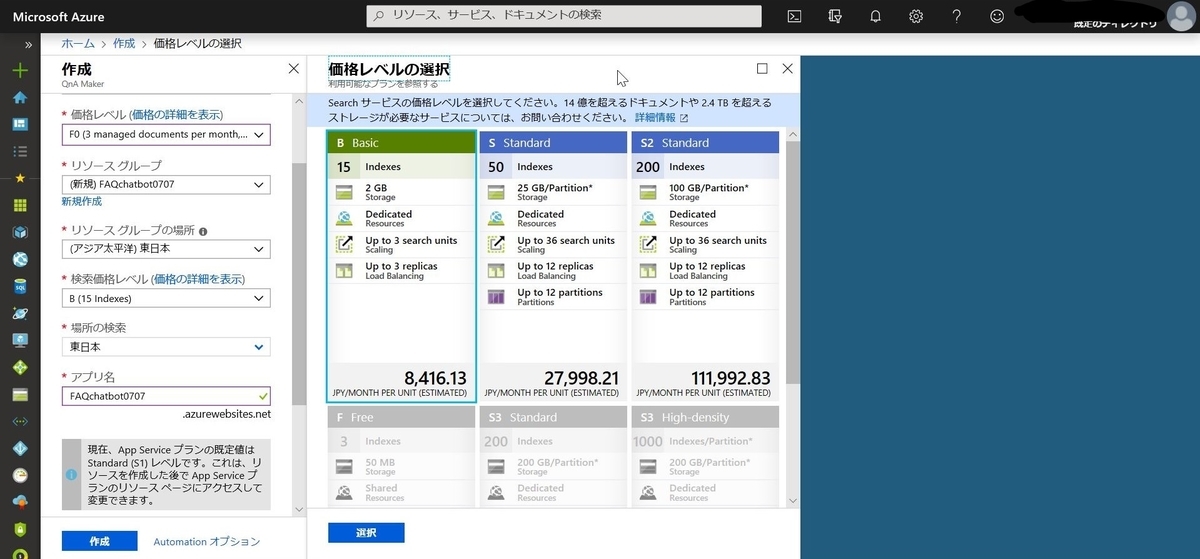
STEP2
作成ができたらQnA Makerの方に戻ります。
先ほど作った情報を選択します。
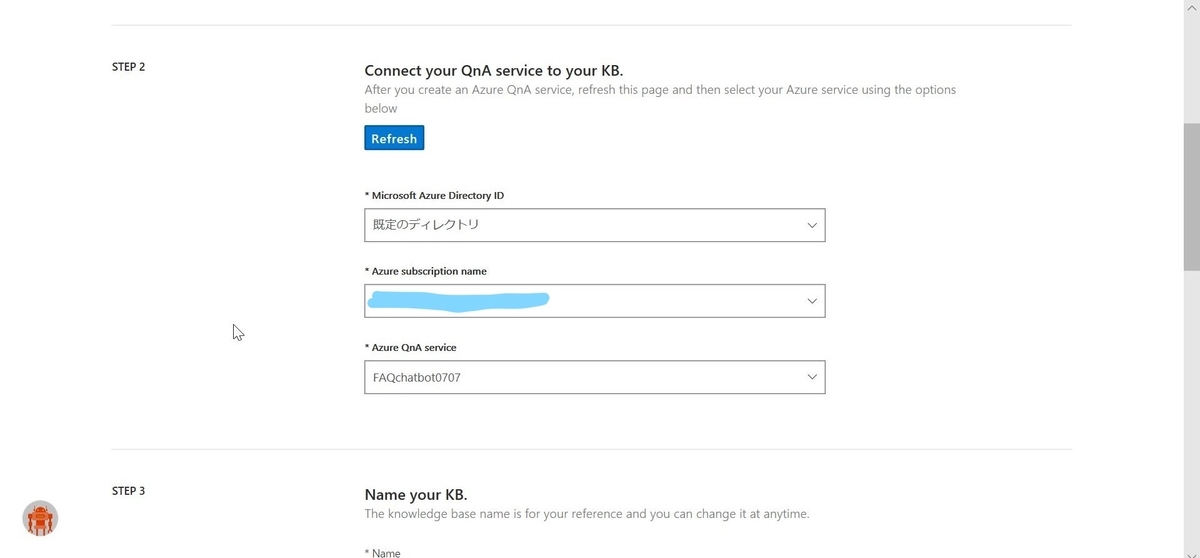
STEP3
KBの名前を設定します。
QnA MakerサイトのマイページにKBの一覧が表示されますが、その時の表示名になります。

STEP4
参考にするFAQサイトのURLを入力します。
今回はAzureのサポートに関するFAQのサイトにします。
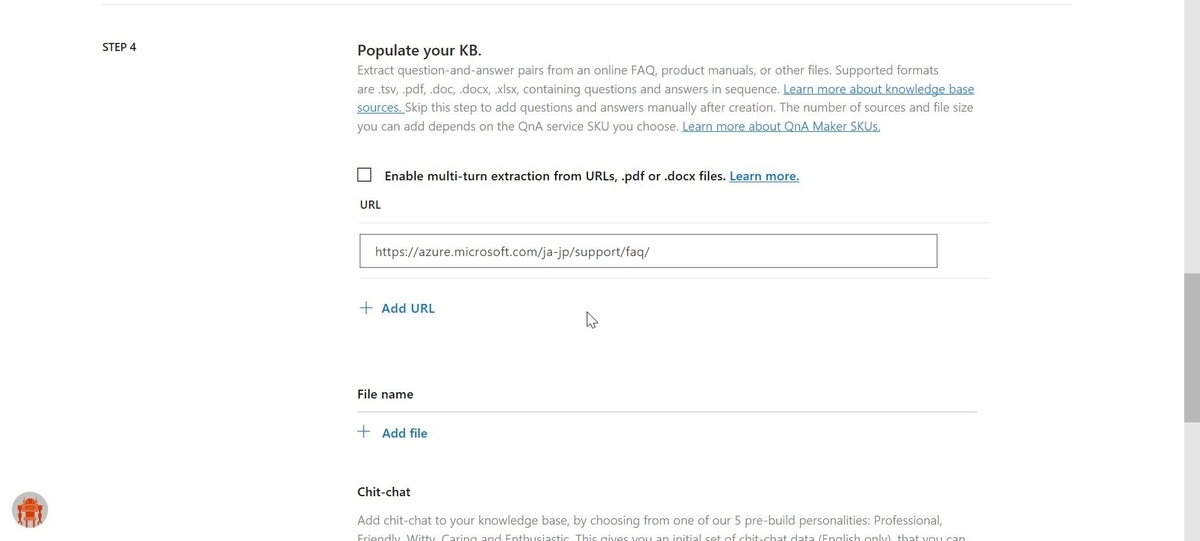
補足
[Chit-chat]という欄ではチャットボットの性格が指定できますが、
最低限の会話テンプレート(挨拶等)が登録されるだけで
特に口調が変わるとかではないようです。

STEP5
[Create your KB]をクリックします。
しばらく待つとKBが作成され、FAQサイトの質問と回答が登録されているのが確認できます。
もちろんここで質問と回答をカスタマイズすることもできます。

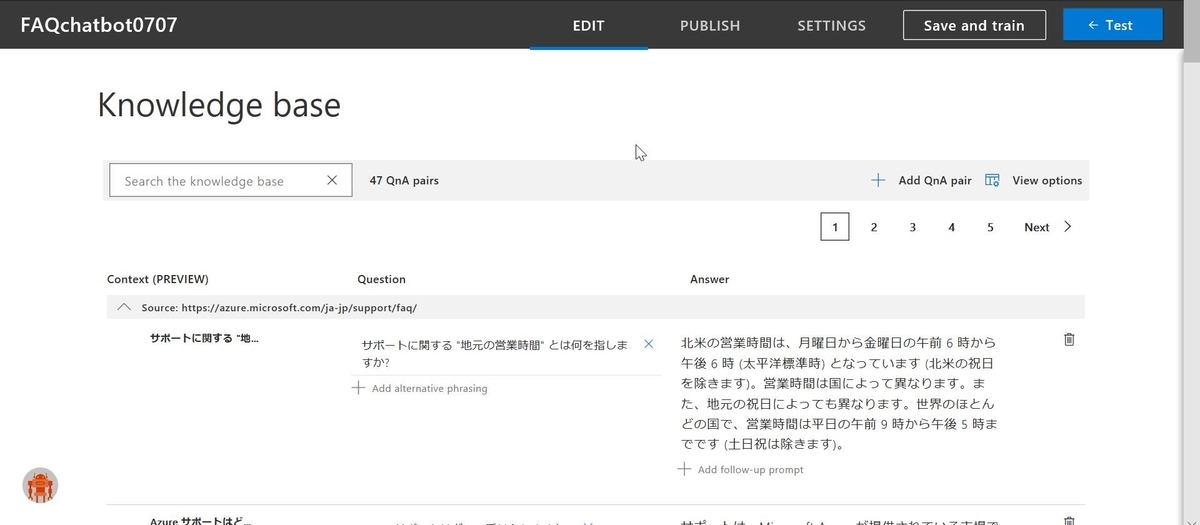
Botの作成
作成したKBをbotとして出力します。
[PUBLISH>Publish]をクリックします。
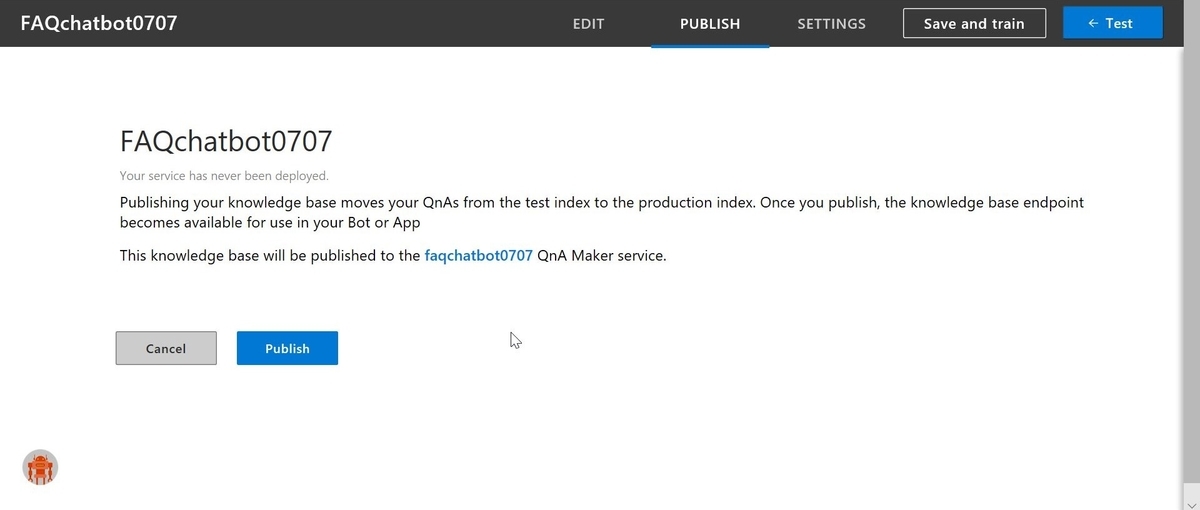
[Create Bot]をクリックするとAzureポータルのWeb アプリ ボット作成のページに飛びます。
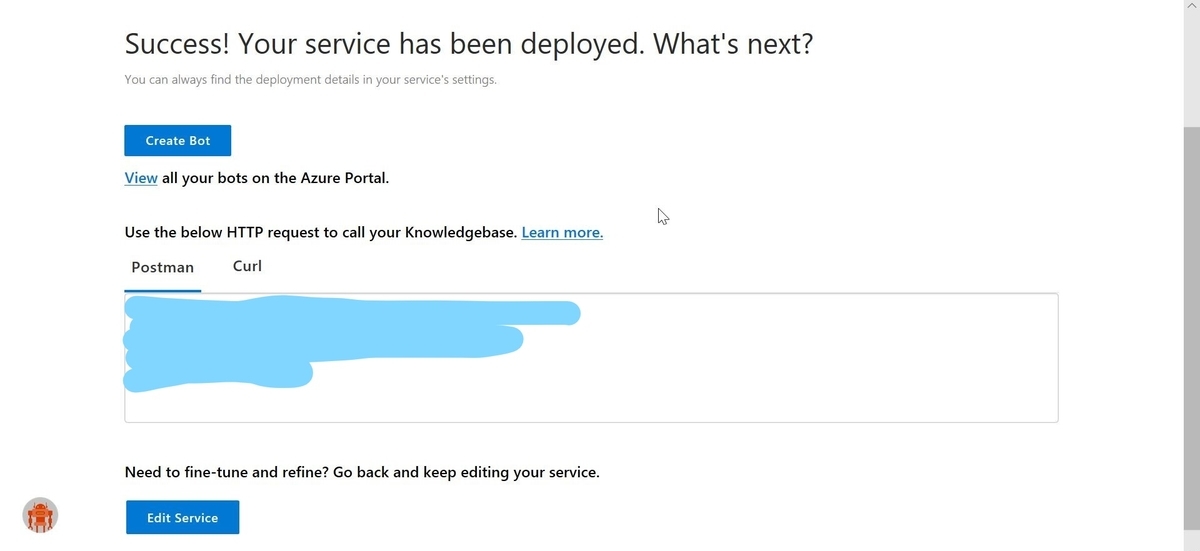
必要項目を入力します。
ここでも価格レベルは最安にします。
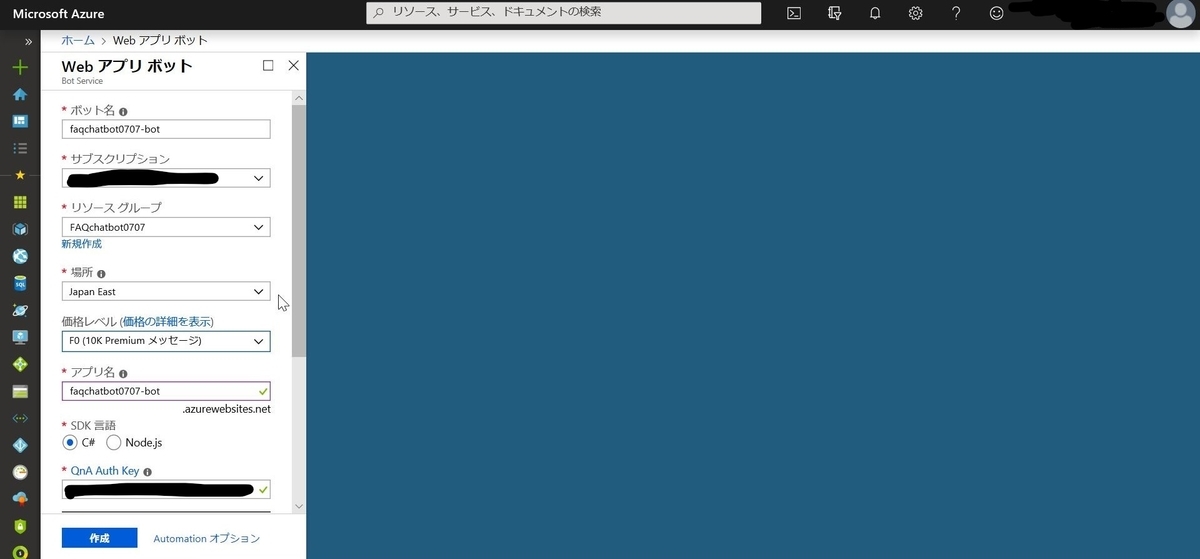
作成が完了したらテストします。
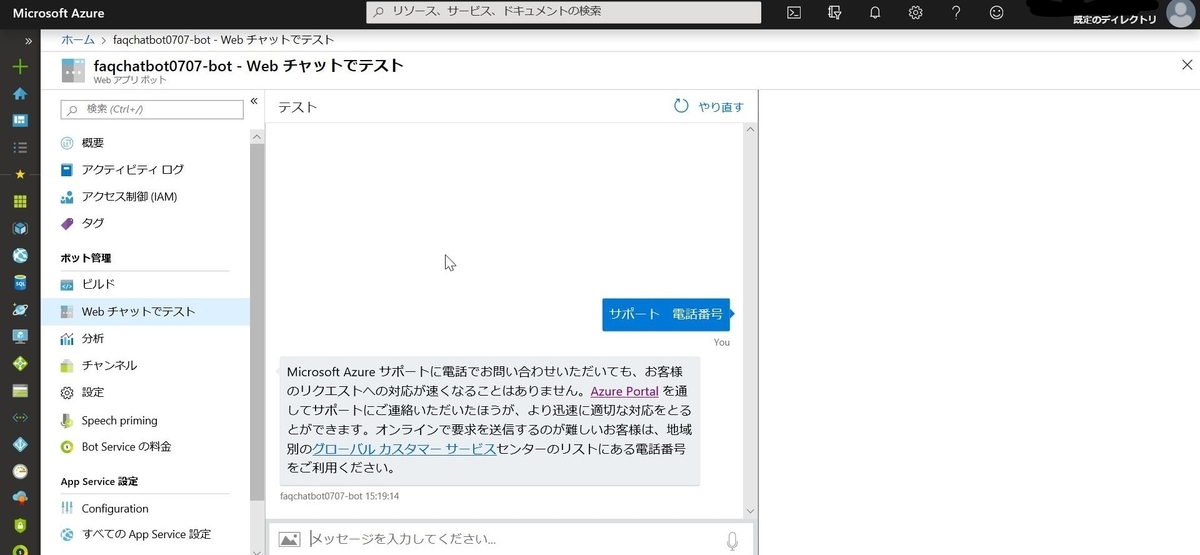
Teamsに接続する
作成したbotをTeamsで使えるようにします。
Webアプリボットの[チャンネル]をクリックします。

チャンネルの追加でTeamsを選択します。
[保存]をクリックします。
特に設定は不要です。

チェックボックスにチェックを入れ、[Agree]をクリックします。

保存が完了したら、
[チャンネルに接続]のページからTeamsに接続します。
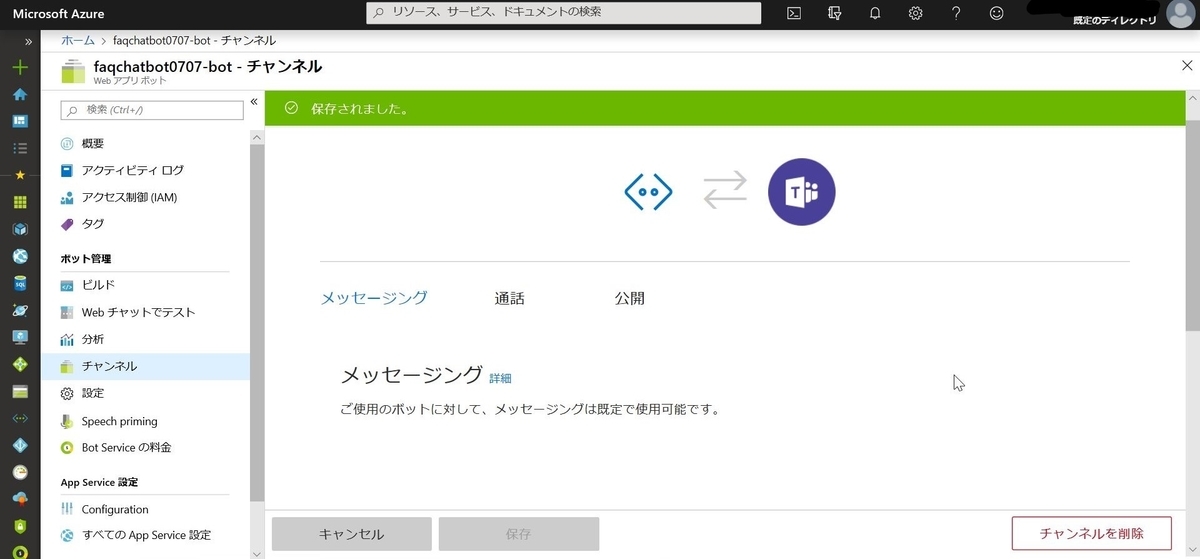
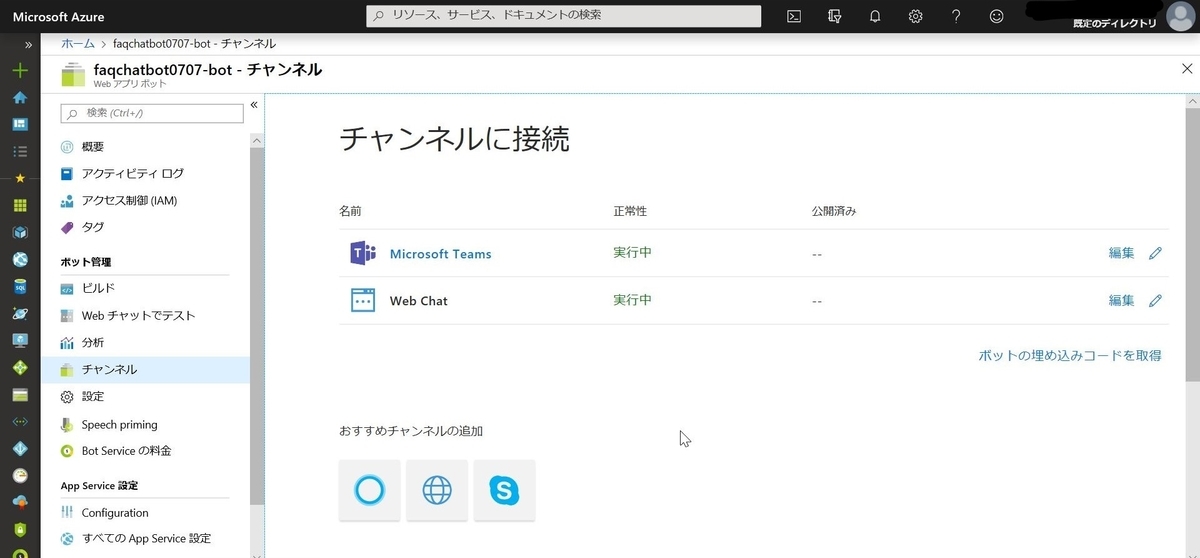
Microsoft App IDをTeamsで検索して表示させることもできます。
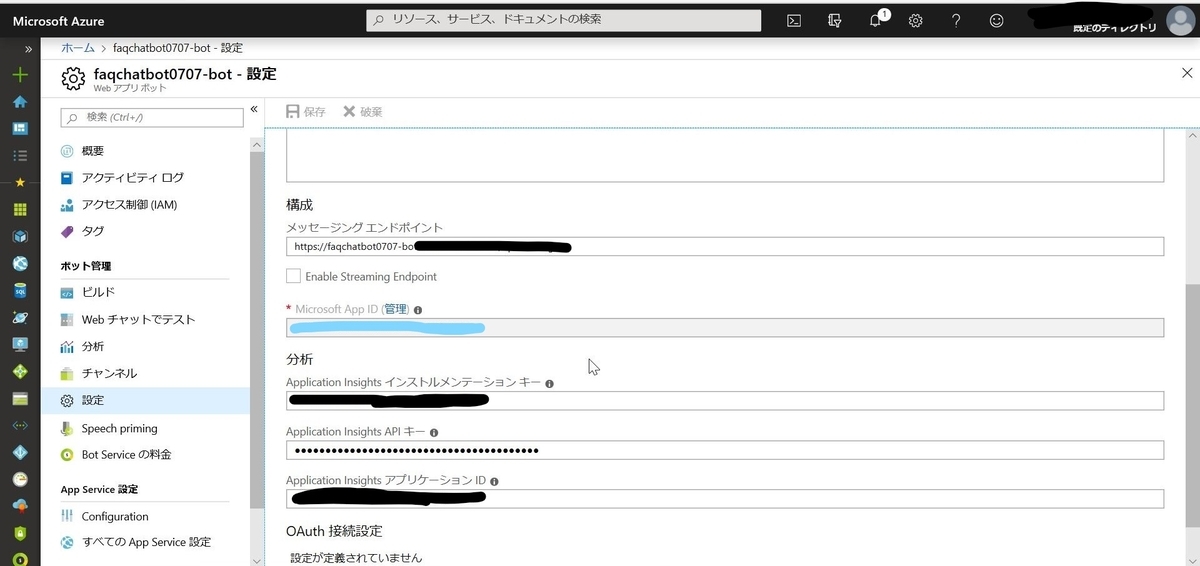
チャットボットができています!やったー
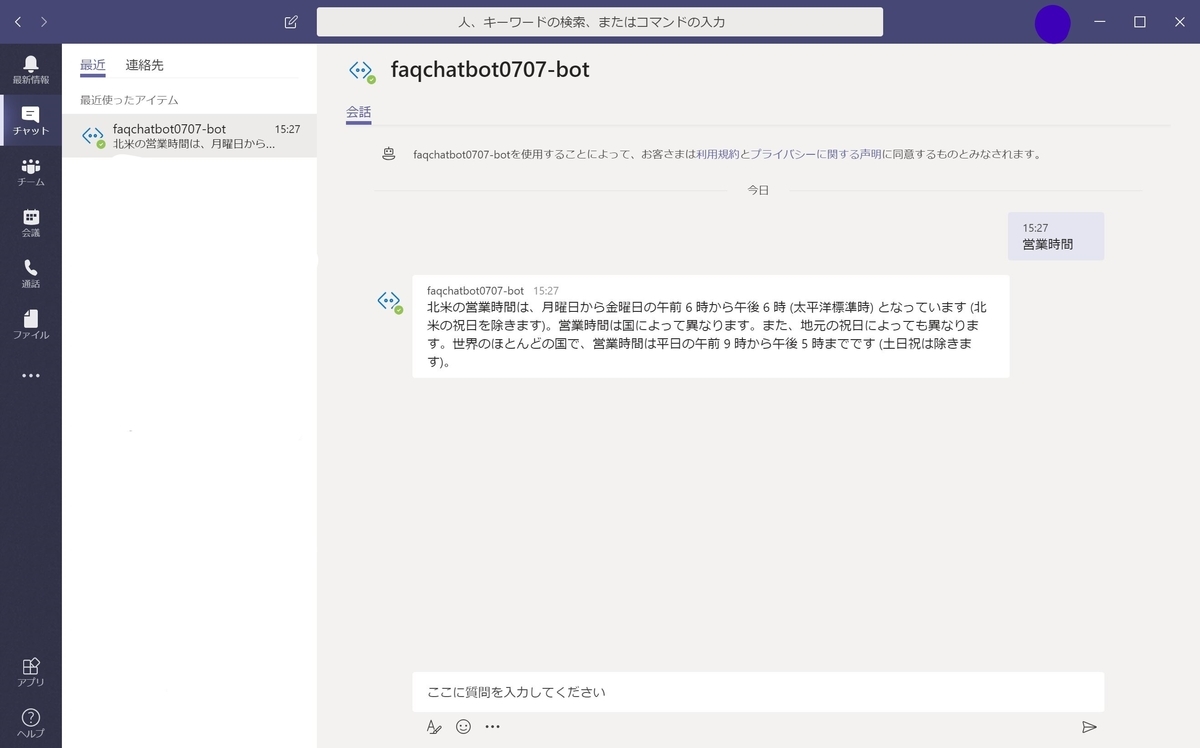
おまけ
アイコンと表示名を設定してチャットボットらしくします。
Webアプリボットのページで[設定]をクリックします。
アイコンを設定します。pngの画像をアップロード。
表示名もボットらしくします。
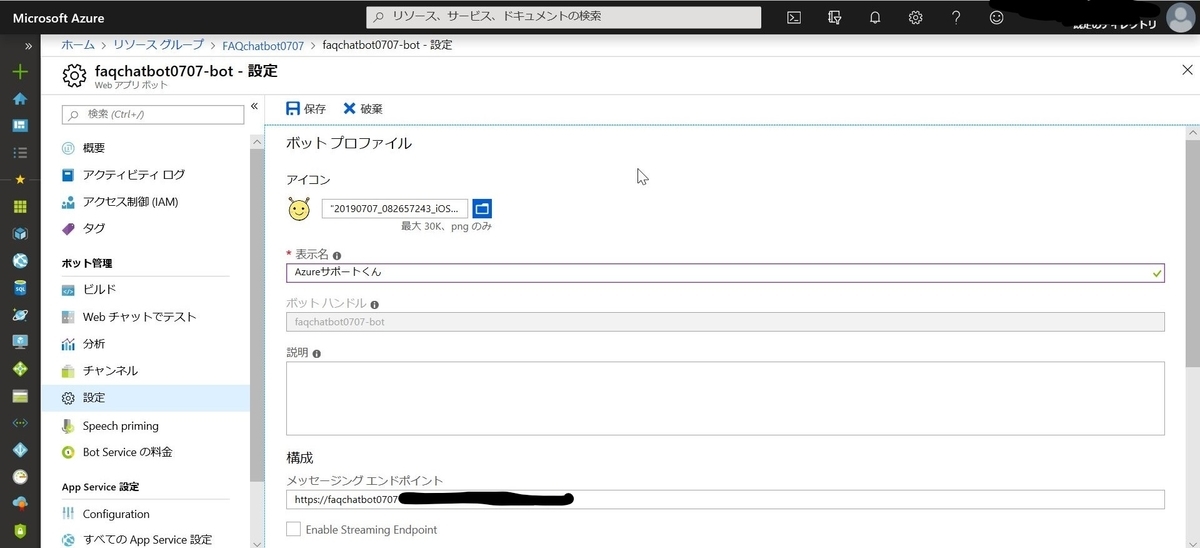
Teamsで確認します。
名前とアイコンが変わって、チャットボットらしくなりました。
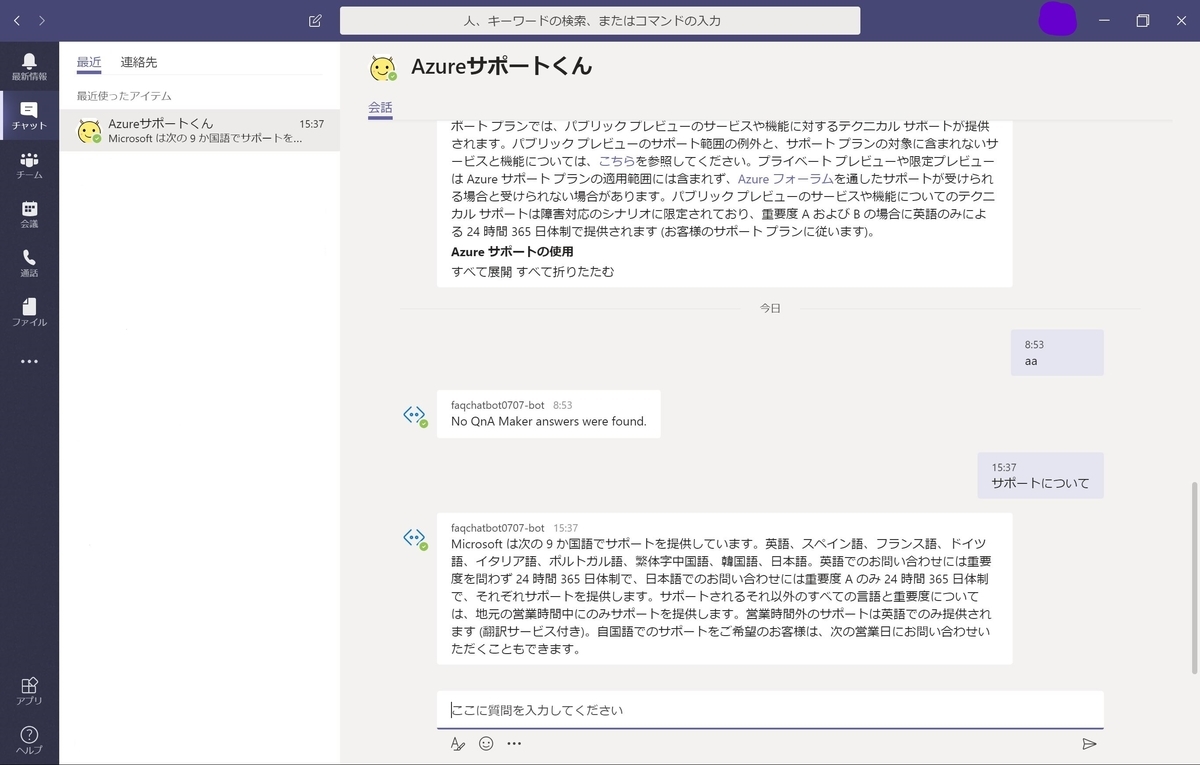
おわり
こんなに簡単にチャットボットが作れると思ってなかったのでびっくりしました。
仕事中に癒してくれるようなチャットボットとかも作りたいですね…
他のCognitive Servicesも触ってみたいと思います。