Azure Web Apps×Azure Active Direstoryでブログを作る(おまけ)
はじめに
前回、以下の記事で最低限のAzureとAADの設定についてを書きました。
Azure Web Apps×Azure Active Direstoryでブログを作る - オンプレ系インフラエンジニアがAzureを勉強する
今回はブログの機能を少し充実させる部分について書きます。
主にWordPress側の設定になるのでおまけのような感じです。
やること
・記事へのいいね機能をつける
・GoogleAnalyticsと連携する
いいね機能をつける
社内向けでも記事を投稿して、反応をもらえるとモチベーションになりますのでいいね機能はぜひつけたいものです。
プラグインの新規インストールで[WP ULike]をインストールします。
いいね機能のプラグインは何種類かあるので、好みの形式を見つけるといいと思います。

インストールしたら有効化します。
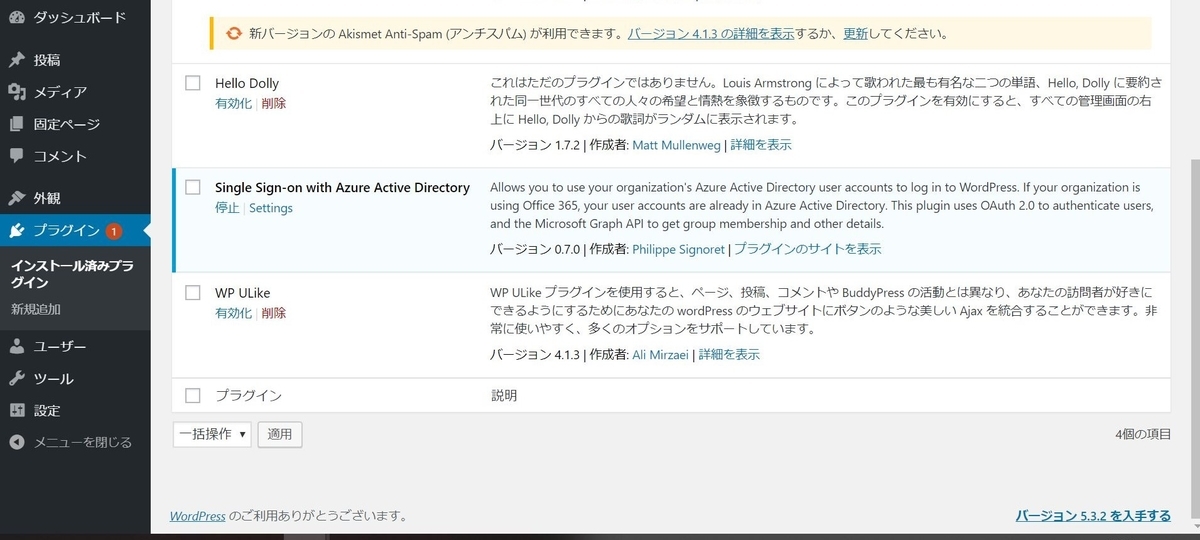
有効化されると、サイドバーにWP ULikeの項目が表示されます。
詳細設定ができます。
いいねのアイコンやいいねした時のコメント表示などの設定ができます。
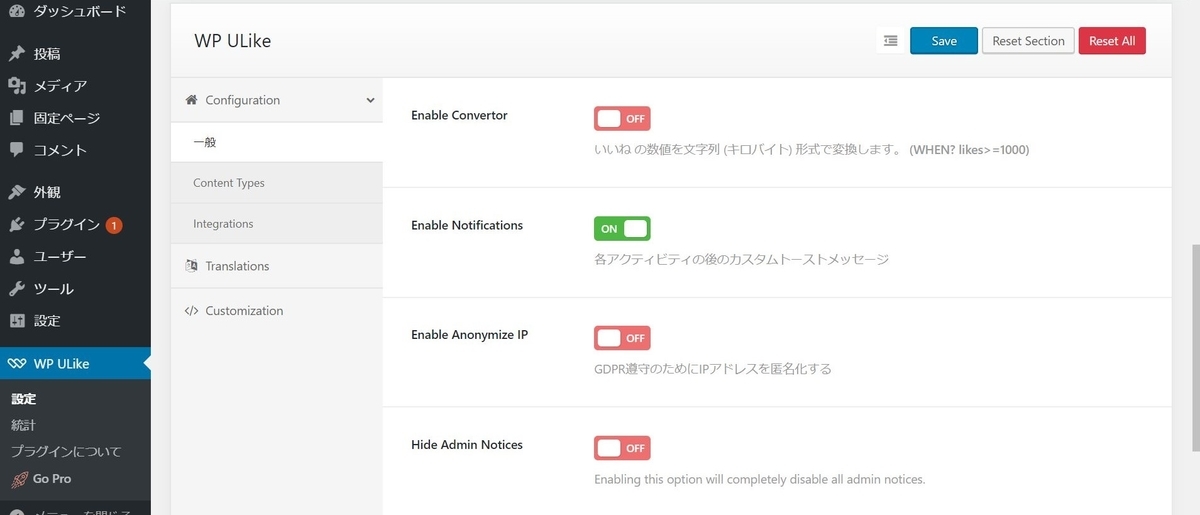
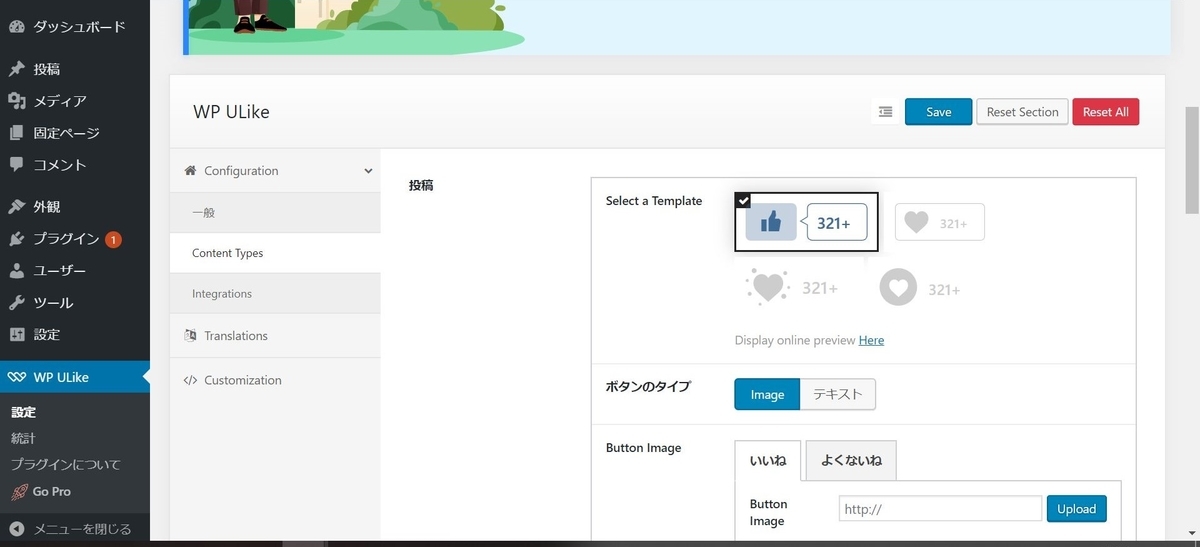

設定すると、各記事上にアイコンが表示され、いいねできるようになります。
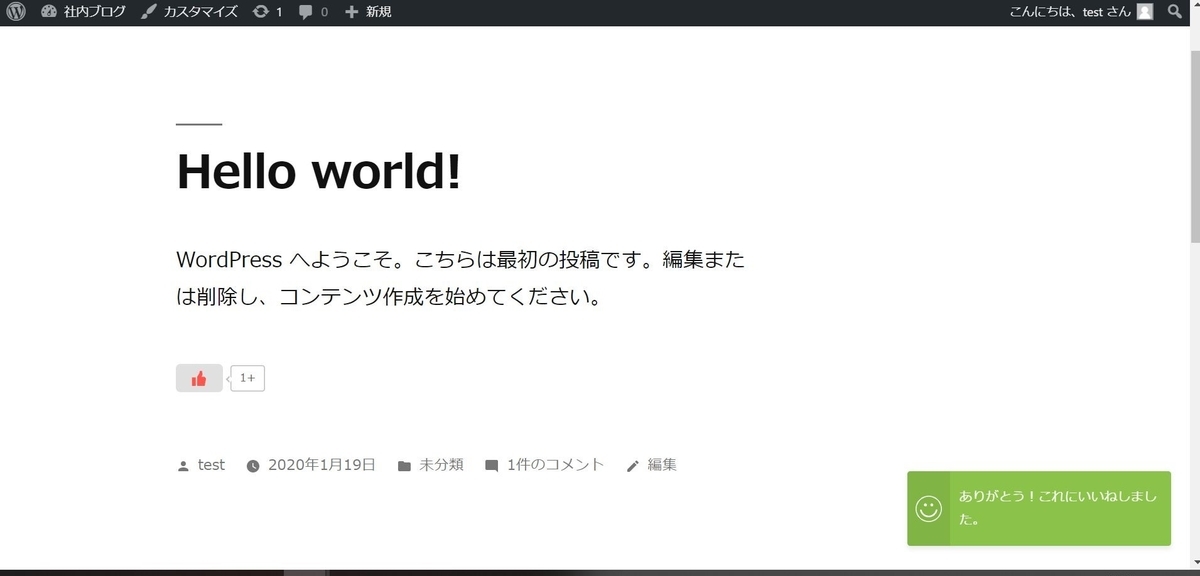
GoogleAnalyticsと連携する
どの記事が一番見られているか、どれくらいの人に見られているか知りたいものです。
ログの管理方法はいろいろあると思いますが、今回は私が一番使い慣れているGoogleAnalyticsを使ってみたいと思います。
GoogleAnalytics側の設定
GoogleAnalyticsの公式サイトでトラッキングコードを入手します。
https://analytics.google.com/analytics/web/provision/#/provision
画面に沿って必要な設定を入れていきます。
この辺は少し調べると丁寧な説明がたくさん出てくるので割愛します。

設定が完了するとトラッキングコードが表示されます。
これをWordPress用にコピペします。
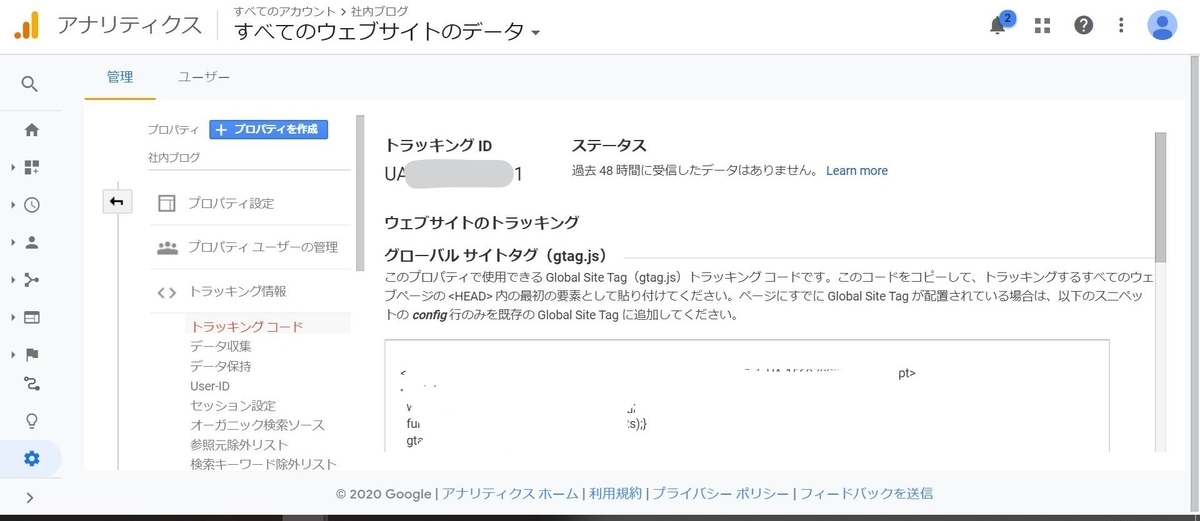
WordPress側の設定
プラグインの新規インストールで[Google Analytics for WordPress]をインストールします。
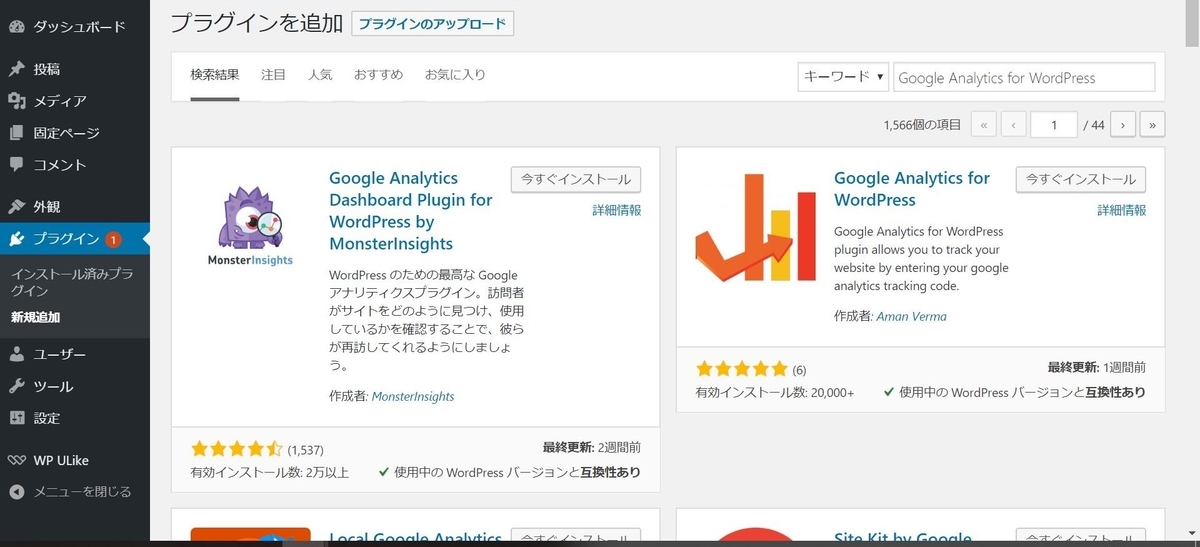
有効化します。
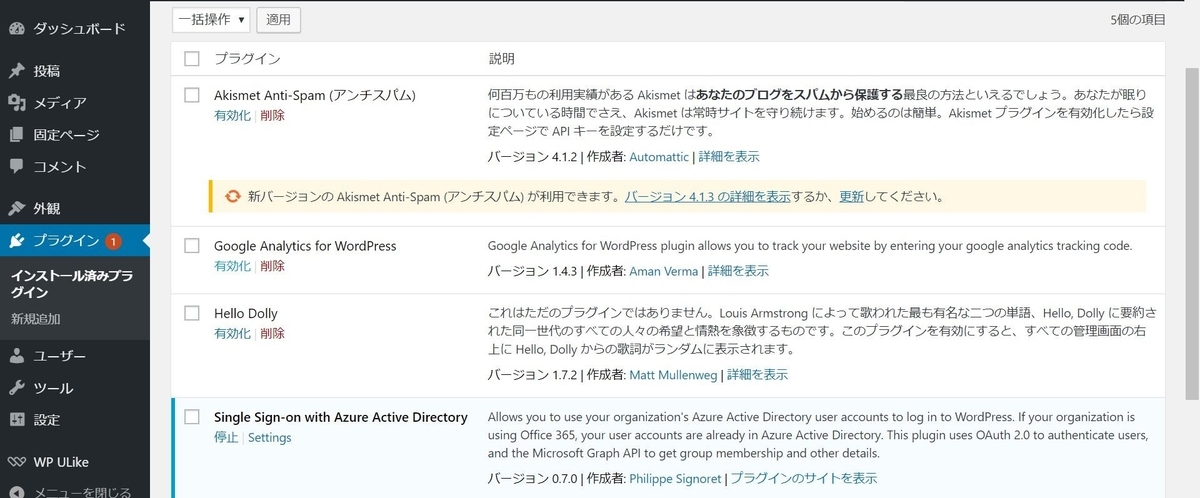
サイドバーからGoogleAnalyticsの設定画面を開き、先ほどのトラッキングコードを入力します。
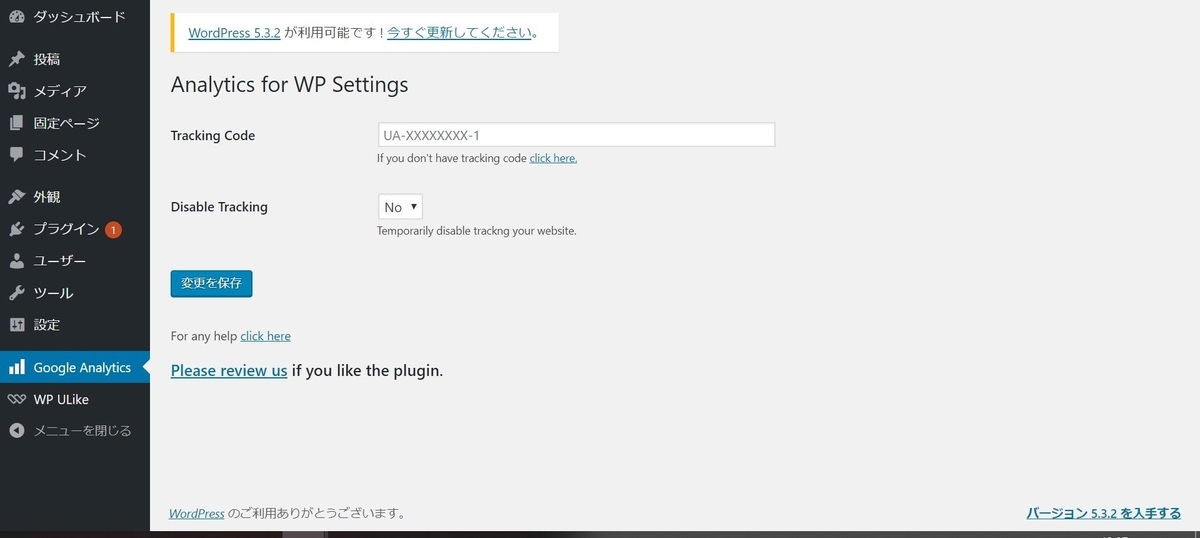
これで設定は完了です。
再び、GoogleAnalyticsにアクセスすると連携されているのを確認することができます。
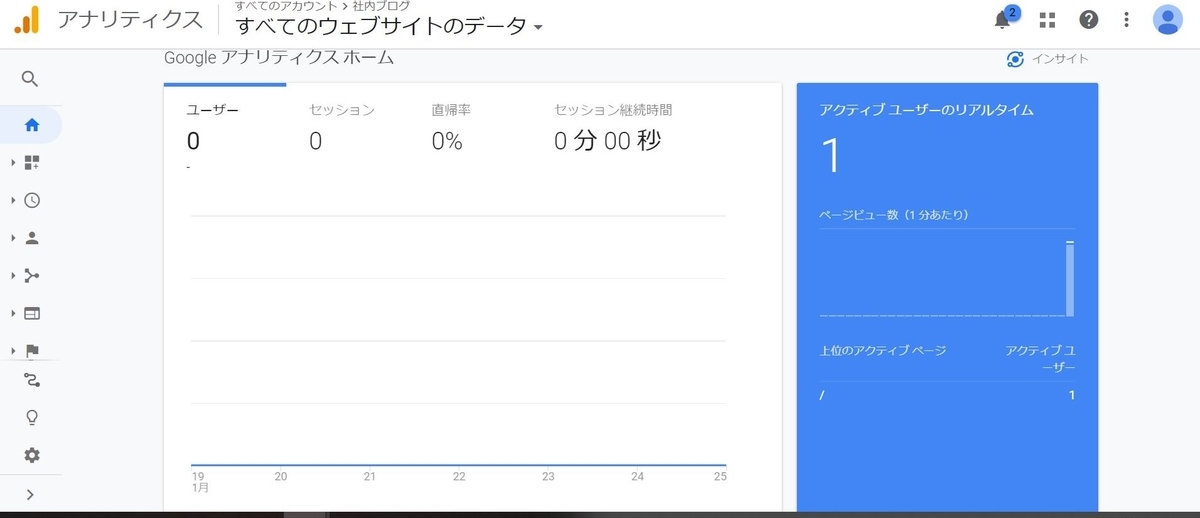
おわりに
上記以外にも、ブログページのレイアウト変更など使いやすいブログを作るために必要な要素はたくさんあります。凝り始めたらキリがなさそうなので、ひとまずこのくらいで。